A gente já falou por aqui das principais diferenças do Google Analytics 4 em comparação com o Universal Analytics (chamado também de GA3, que é a versão utilizada atualmente pela maioria dos usuários). Agora, vamos ensinar, passo a passo, como instalar o Google Analytics 4 e configurar via Google Tag Manager para funcionar no seu site.
Aqui na Lume trabalhamos principalmente com o Tag Manager pois isso ajuda a manter a cultura de utilizar o gerenciador para facilitar a governança dos dados, entre outros pontos.
Abaixo, você confere o passo a passo de como instalar o Google Analytics 4. Mas, se preferir, você pode assistir ao tutorial que preparamos em vídeo, onde mostramos na prática.
Passo 1 | Crie uma propriedade no Google Analytics 4
O primeiro passo é criar uma conta no Google Analytics. Essa conta irá gerar algumas informações importantes que serão usadas para fazer a configuração da tag dentro do Google Tag Manager.
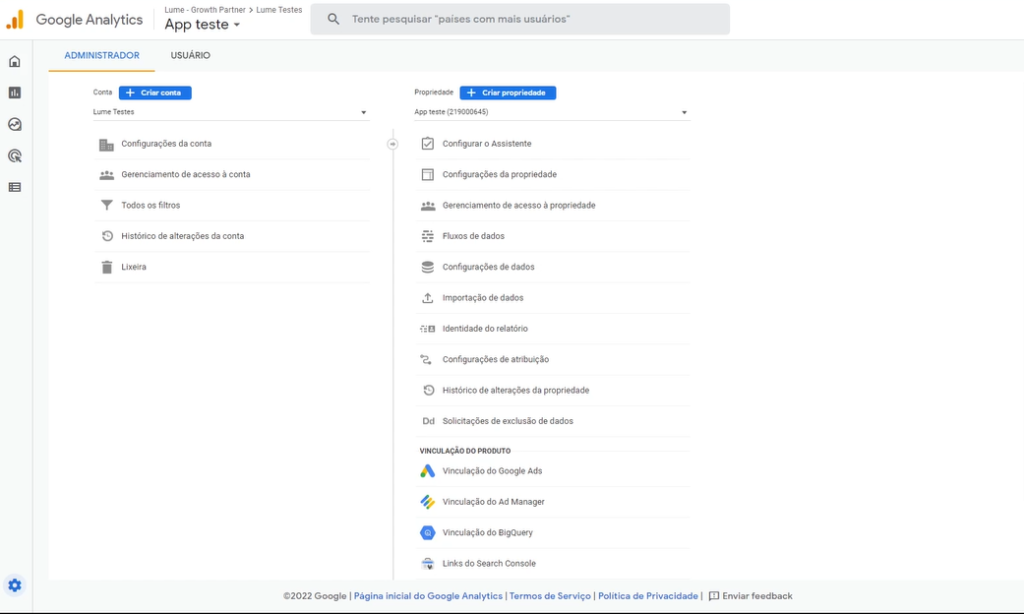
Depois de criada a conta, clique em "Criar propriedade". Um ponto importante aqui é que o Google Analytics 4 não trabalha mais com vistas, essa é uma das diferenças entre o GA3 e essa nova versão.
Abrirá uma página com algumas opções: criar uma propriedade apenas no GA4, criar no GA3, ou também criar em ambas as versões (GA4 e GA3).
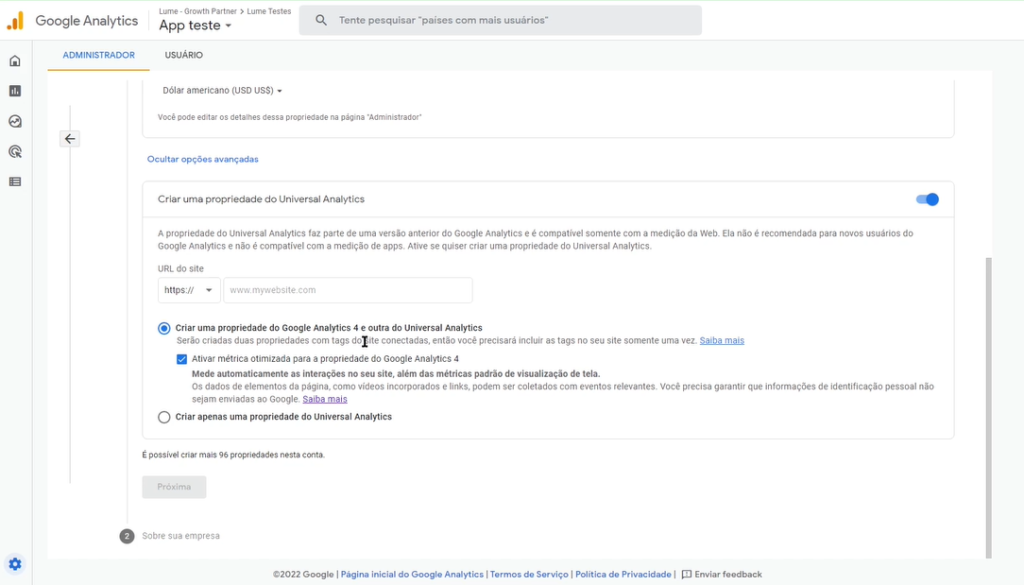
Qual a recomendação da Lume?
O Google já avisou que, a partir de julho de 2023 o GA4 será a ferramenta padrão. Por isso, quem ainda sequer sabe como funciona a nova versão, precisa correr atrás disso LOGO.
A gente recomenda que os profissionais continuem usando o GA3 e, em paralelo, criem uma propriedade no GA4 e deixe-a rodando. Com alguma frequência, visite os dados para ir se familiarizando com a nova versão e as suas diferenças e novas funcionalidades.
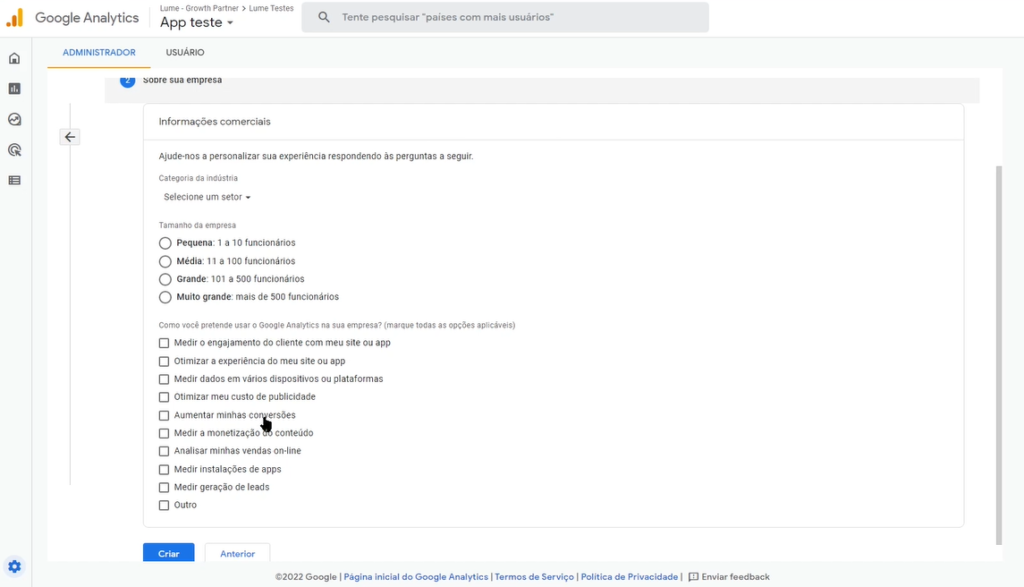
De volta ao nosso tutorial, escolha o nome da propriedade e preencha esse campo. Após, altere o campo "Moeda", se for o caso, para "Real brasileiro (BRL R$)" e clique em "Próxima".
Irá abrir uma tela para o preenchimento de algumas informações comerciais, como o porte da empresa, a finalidade do uso do Google Analytics, categoria do negócio, entre outras. Esses dados não afetam o funcionamento do Google Analytics 4 em si, mas podem orientar nos insights que a ferramenta oferece.
Por isso, não pule essa etapa e nem esqueça de incluir as informações corretas.
Preencha esses campos e clique em "Criar".
Passo 2 | Escolha a plataforma
O GA4 permite que você monitore e analise dados de um site ou de aplicativos tanto para Android como iOS. A segunda etapa é definir em qual plataforma você deseja instalar a ferramenta.
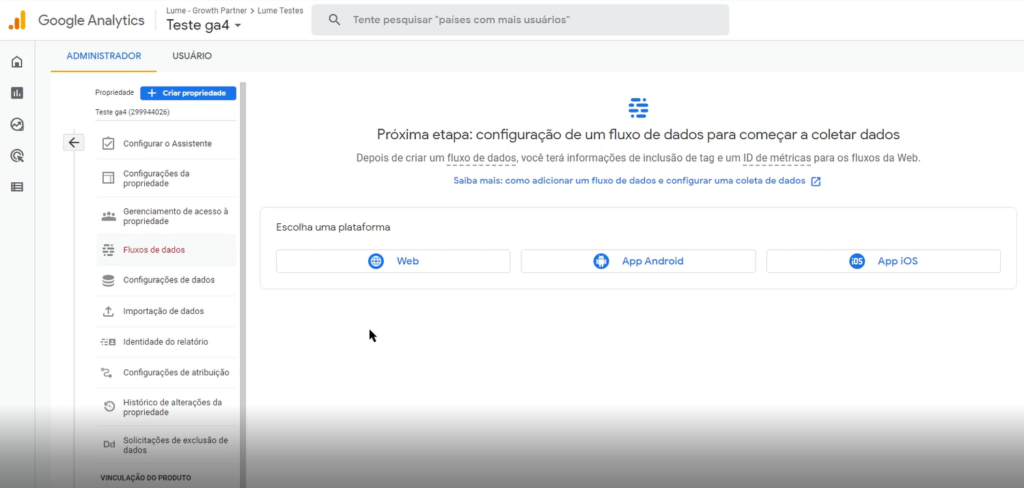
Nesse tutorial vamos continuar o passo a passo com o caso de instalar o GA4 para Web. Após selecionar essa opção, uma nova tela irá abrir onde você deve preencher o campo com a URL do seu site, além de nomear como você gostaria de visualizá-lo.
Lembre-se: caso você insira o endereço online e apareça a mensagem "É necessário inserir um URL de site válido", confira se você não incluir o campo "https://" no local errado.
Existem dois campos para serem selecionados: no primeiro você escolhe o protocolo (https:// ou http://) e no segundo você incluir o link sem o protocolo. No caso da Lume, por exemplo, fica apenas lume.cc.
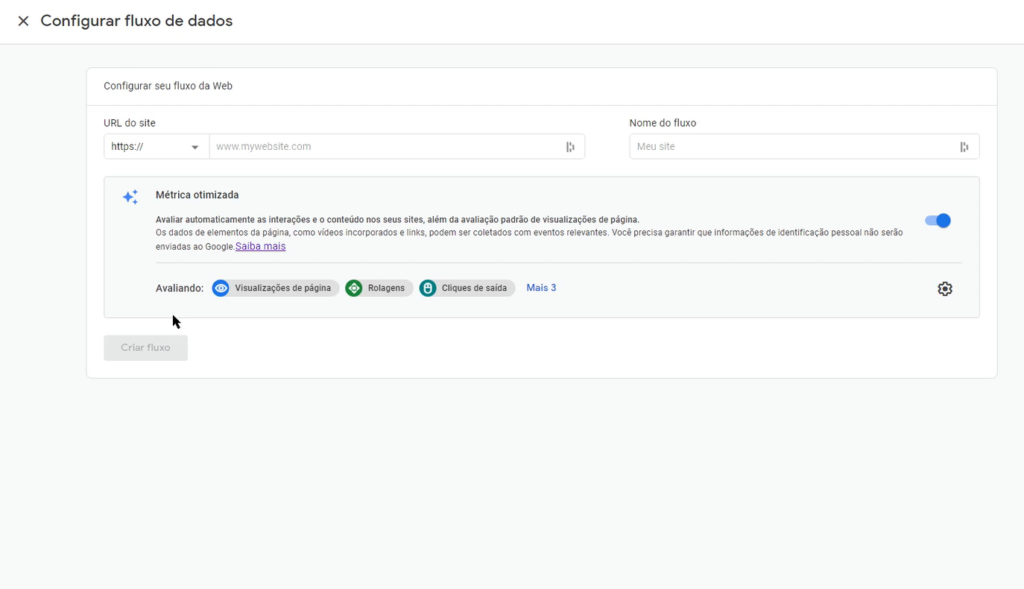
O campo "Métrica Otimizada" já vem, por padrão, selecionado. Sugerimos que, em um segundo momento, você leia esse campo com calma, mas basicamente fala de eventos que o Google entende como "eventos base" para que você possa fazer as suas análises.
Por isso, algumas informações são selecionadas como "padrão", já sendo coletadas como eventos e que posteriormente você pode utilizar para as suas análises ou, até mesmo, para tirar algum tipo de insight.
Vencida essa etapa, clique em "Criar fluxo".
Uma nova tela irá abrir com o nome "Detalhes do stream da Web". Chegando nessa etapa, o GA4 basicamente já foi instalado no seu site, porém agora ele precisa começar a coletar os dados e, para isso, exige alguns outros passos.
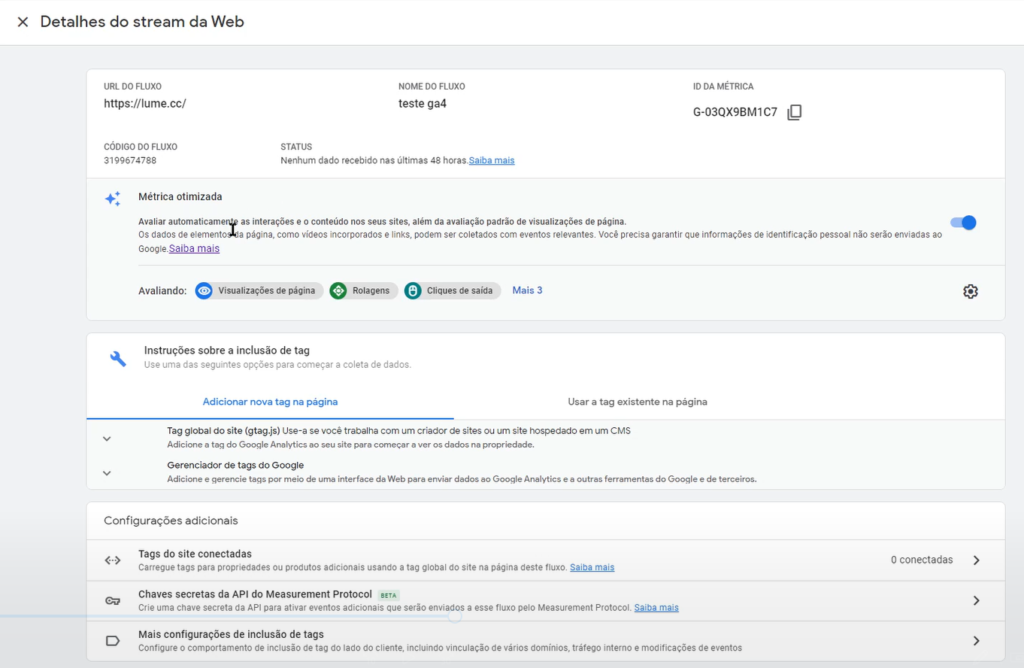
Para iniciar a coleta de dados, o Google Analytics 4 precisa estar com a tag configurada no seu site.
Para o próximo passo, você precisa copiar o código do campo "ID da métrica" no canto superior direito. Essa informação é o famoso "Código de monitoramento", usado no Universal Analytics.
Passo 3 | Google Tag Manager
Após copiar o código, abra o Google Tag Manager e clique em "Adicionar uma nova tag".
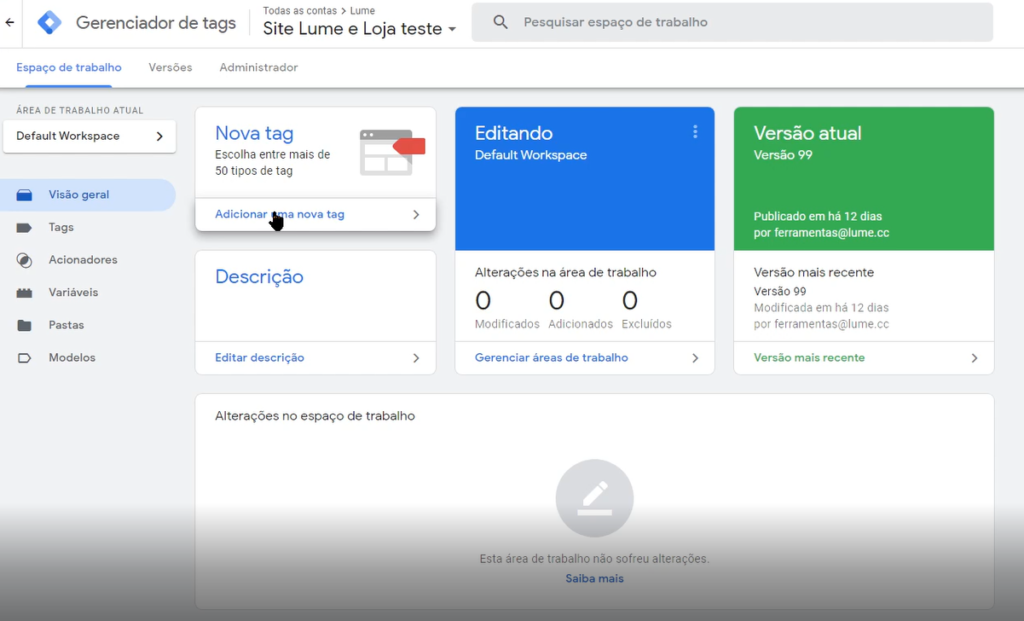
Em seguida, clique em "Configuração da tag" e escolha o tipo de tag.
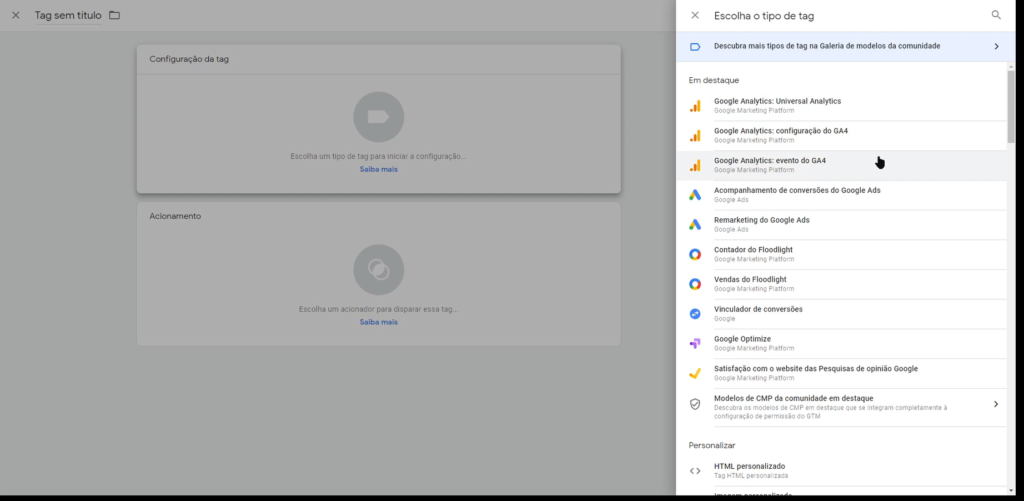
Selecione "Google Analytics: configuração do GA4". Na nova tela que irá abrir, terá o campo "ID da métrica" para ser preenchido. Cole o código ali e clique no campo abaixo, em "Acionamento".
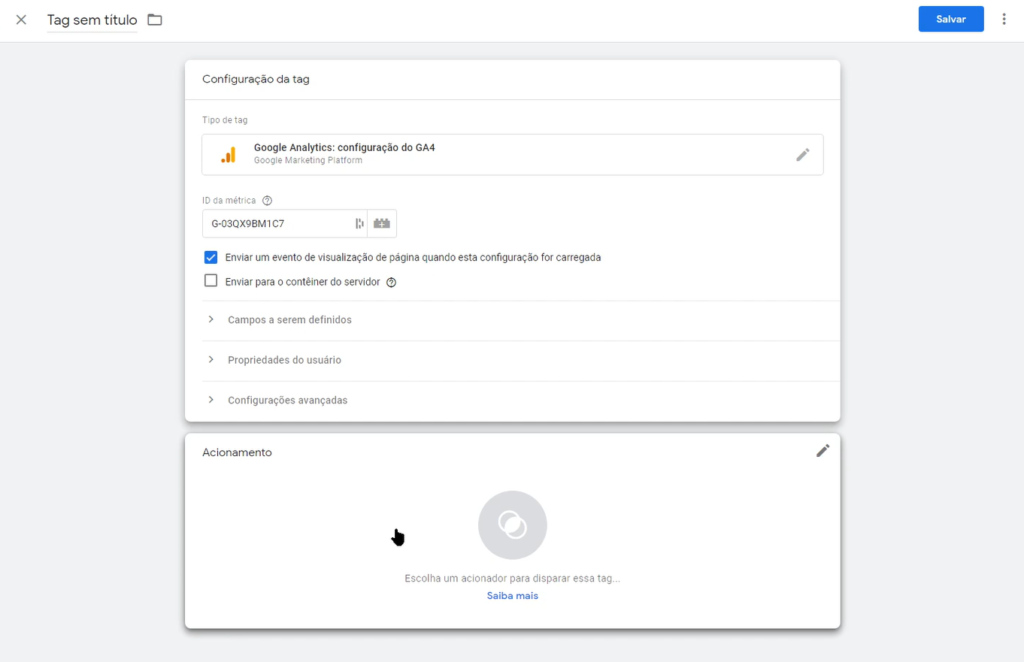
Na nova tela, selecione o acionador que você deseja ou clique no ícone "+" no campo superior direito, ao lado da lupa, para acrescentar um novo. No caso da Lume, já existe a opção "All pages".
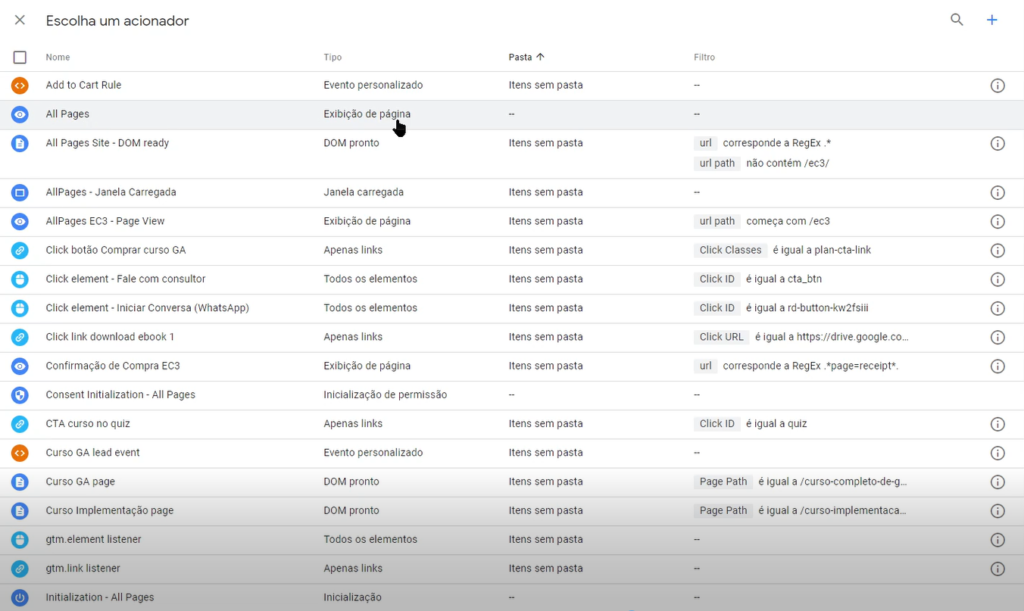
Após escolher o acionador, nomeie a sua tag no campo superior esquerdo.
Importante: para facilitar a sua organização e o encontro dessa tag entre as outras, use o código da "ID da métrica" no título. Assim, você saberá que se trata do GA4.
Depois de preencher o campo, clique em "Salvar".
Outro ponto bem importante a respeito do GTM é que toda a vez que você faz alguma alteração, atualização ou criação de uma nova tag, é importante "debugar" para saber se está funcionando da maneira que você espera, sem que tenha que mostrar isso para os usuários.
A nossa sugestão é "debugar" essas mudanças em background e depois que você tiver a validação delas, aí sim publica para que todos os usuários possam acessá-las.
Passo 4 | Teste se está funcionando
Para "debugar", vá em "Visualizar", no canto superior direito.
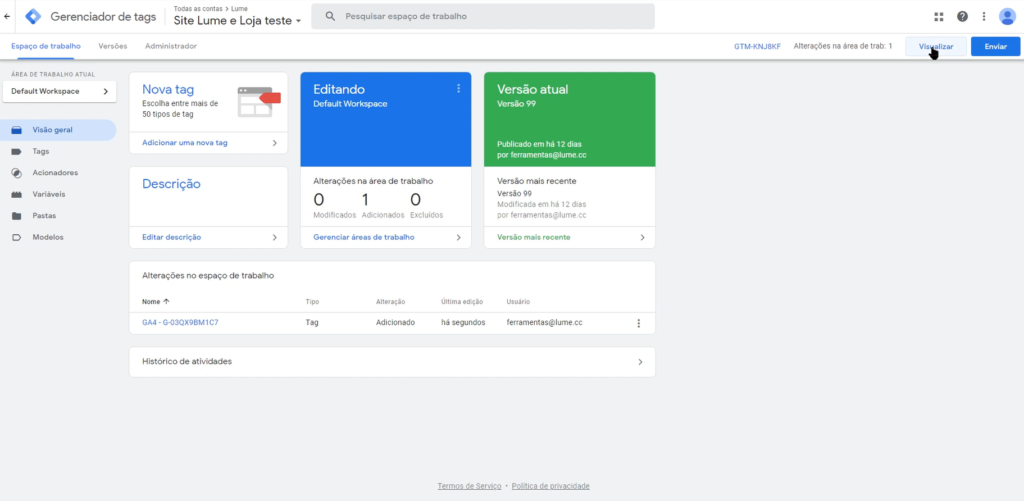
Uma nova tela irá abrir pedindo a URL do site que você deseja verificar a alteração. Importante: aqui você deve adicionar a URL junto com o protocolo.
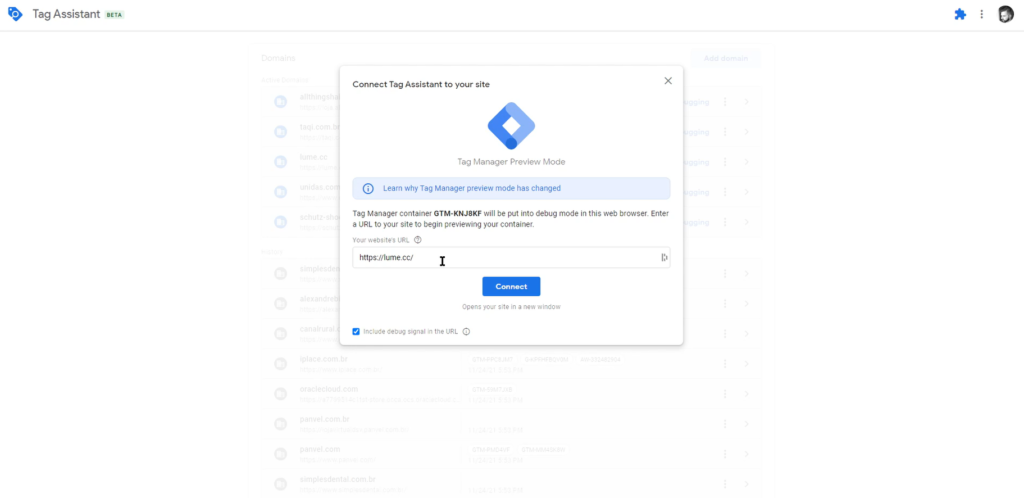
Após incluir a URL, clique em "Connect".
Automaticamente, ele começará a debugar as informações e abrirá o seu site na tela.
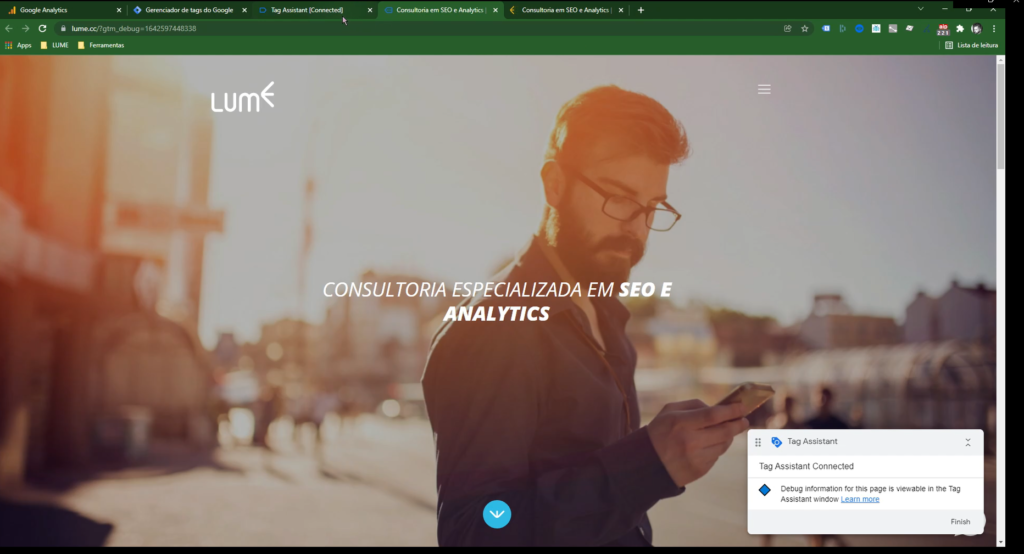
Volte para a tela do Google Tag Manager enquanto o processo ocorre no seu site. Lá, você verá quais tags foram disparadas só no processo de abrir a página do site.
Ou seja, a nova tag tem que constar nessa lista. Por isso a importância de nomeá-la de maneira fácil e que seja simples de achá-la.
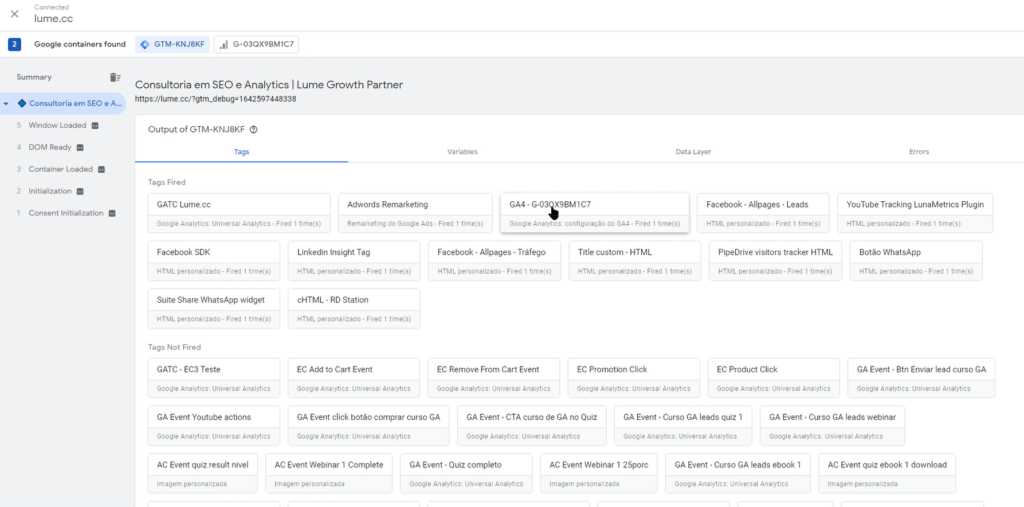
Isso funcionando e você confirmando que a tag está ali, já é possível voltar ao Google Analytics 4 e visualizar dados em tempo real. Para isso, abra a tela do GA4 e clique no menu esquerdo em "Página Inicial".
Importante: após "debugar" o site e finalizar esse processo, é necessário que você publique essas alterações, caso não haja nenhum problema. Nesse caso, volte ao GTM e, ao lado de "Visualizar", clique em "Enviar".
Feito esse processo, os dados começam a ser coletos e visualizados na Página Inicial.
Esperamos que esse tutorial ajude você a entender como instalar o Google Analytics 4. Bom uso da ferramenta, galera!
Ficou com dúvidas?
O Google Analytics 4 ainda é novidade até mesmo para os profissionais que trabalham há anos com a ferramenta. Caso você tenha ficado com dúvidas, nossos especialistas podem ajudar!