Após instalar as tags do Google Analytics, é normal ficar um pouco ansioso até ter certeza que seus dados estão sendo contabilizados corretamente, principalmente se você estiver fazendo isso pela primeira vez.
Para ajudar, ensinaremos aqui 3 formas para você conferir o correto funcionamento do Google Analytics no seu site.
Mas antes de iniciar a leitura desse conteúdo, não deixe de acessar a matéria que publicamos sobre a chegada do Google Analytics 4. Lá disponibilizamos um tutorial em vídeo e em texto sobre como instalar a nova versão da ferramenta, além das principais diferenças e mudanças do GA4 em relação ao Universal Analytics.
Usando o relatório de Tempo Real
Os relatórios de tempo real apresentam dados sobre os usuários ativos no seu site em tempo real, ou seja, neste exato momento.
Esta é a forma mais fácil de você conferir o funcionamento do GA no seu site e a mais recomendada para os usuários de nível Iniciante.
Tag básica do GA (pageview)
Após instalar as suas tags, abra o relatório "Tempo Real > Visão Geral" do Google Analytics e, em outra aba do seu navegador, acesse o seu site. Em poucos segundos você já deve visualizar o seu acesso no gráfico.
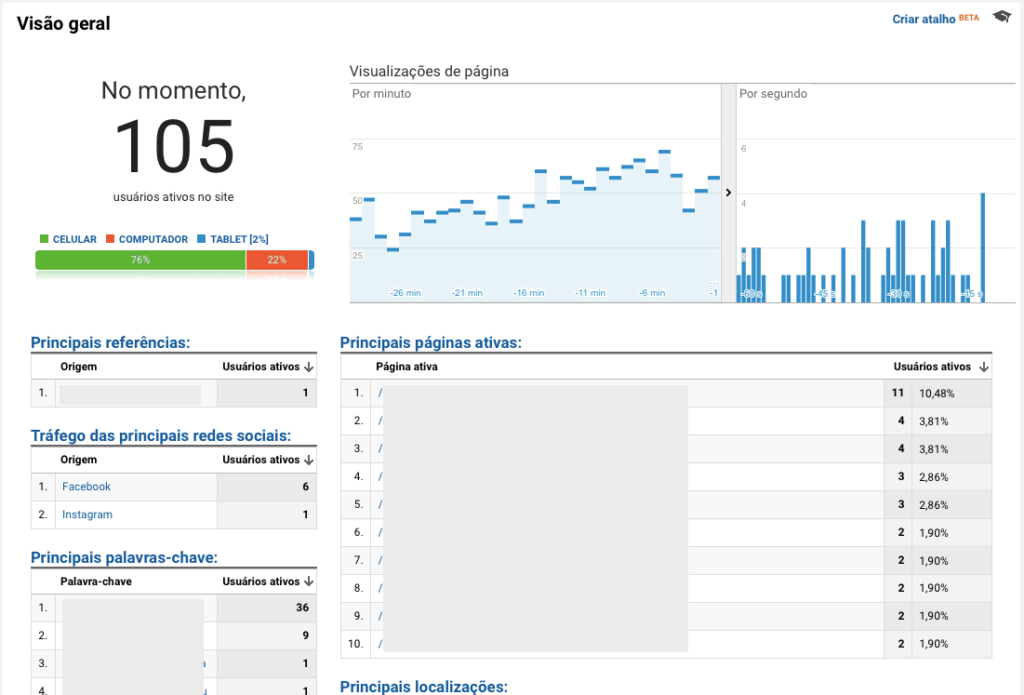
- Confira a localização da sua cidade, acessando o relatório "Locais".
- Caso você tenha um volume de acessos muito alto, clique no acesso da sua cidade para fazer um filtro e reduzir o volume apresentado no relatório para ajudar a identificar o seu próprio acesso.
- Confira a URL das páginas que você está acessando. Quanto mais páginas você puder acessar para conferir o disparo correto da tag, melhor.
Tags de Eventos
Você também pode conferir o disparo das tags de evento, acessando o relatório "Tempo real > Eventos". Basta interagir com os elementos que você configurou a tag e conferir neste relatório o disparo e as informações de Categoria, Ação e Rótulo que você configurou. Para conferir o Rótulo, basta clicar em algum valor de Categoria que o relatório será filtrado pela Categoria selecionada e exibirá Ação e Rótulo na tabela.
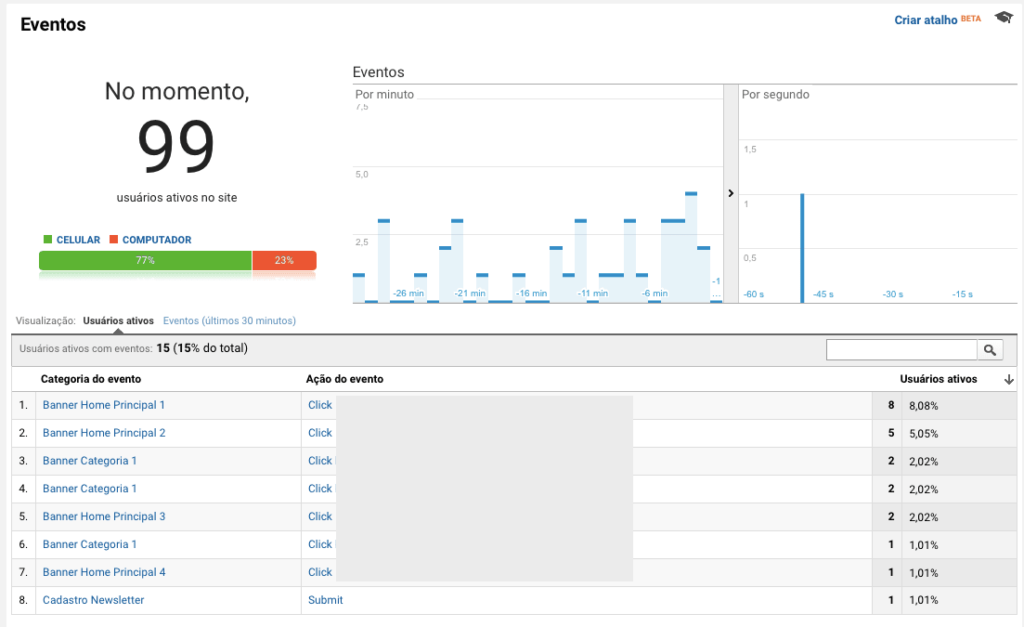
Tag de Transação do Comércio Eletrônico
A tag de Transação do Comércio Eletrônico não pode ser conferida nos relatórios de Tempo Real. Existe um relatório chamado "Conversões", porém este registra apenas conversões de Meta.
Você até pode configurar uma meta com conclusão na mesma URL em que você dispara sua tag de Transação do Comércio Eletrônico, assim você vai poder conferir o registro desta meta em tempo real, porém, não vai conseguir conferir o disparo correto das informações da compra.
Parâmetros de campanha (UTMs)
O relatório de Tempo Real pode ser usado, também, para confirmar a correta utilização dos parâmetros de campanha (UTMs) antes de veicula-las definitivamente. Basta acessar "Tempo Real > Origens de tráfego". Outro truque para conseguir identificar o seu acesso dentre um volume muito alto no Tempo Real, é acessar seu site utilizando os parâmetros de campanha todos com o valor "teste", como por exemplo: meusite.com.br?utm_source=teste&utm_medium=teste&utm_campaign=teste.
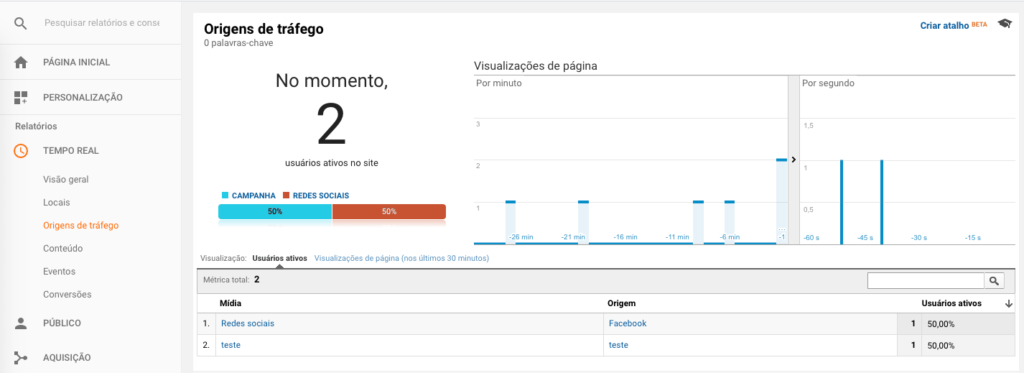
Usando o plugin Google Tag Assistant no navegador Chrome
Esta alternativa já demanda um pouco mais de intimidade com o uso de plugins e com o detalhamento das informações da tag do Google Analytics.
Você precisa instalar um complemento no seu navegador Google Analytics chamado Google Tag Assistant. Este complemento é desenvolvido pelo próprio Google e é gratuito.
Após instalar, este ícone vai estar disponível na barra do seu navegador, à direita da barra de endereços.

Tag básica do GA (pageview)
O funcionamento dele é bastante simples: você acessa uma página do seu site e clica no ícone do plugin para ver quais tags foram disparadas naquela página. O plugin identifica tags do Google Analytics, Tag Manager, Adwords, entre outras tags de ferramentas Google.
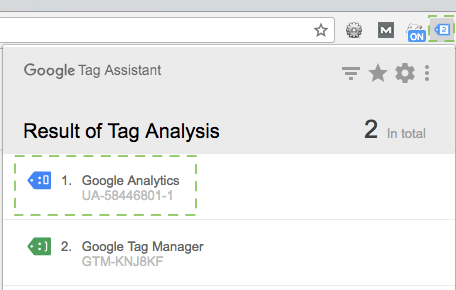
Ao identificar uma tag do GA disparada na página, clique nela para ver o detalhamento da tag. Se o ID de monitoramento do seu GA está correto, o tipo de tag (pageview, evento ou transação) e os dados enviados nela.
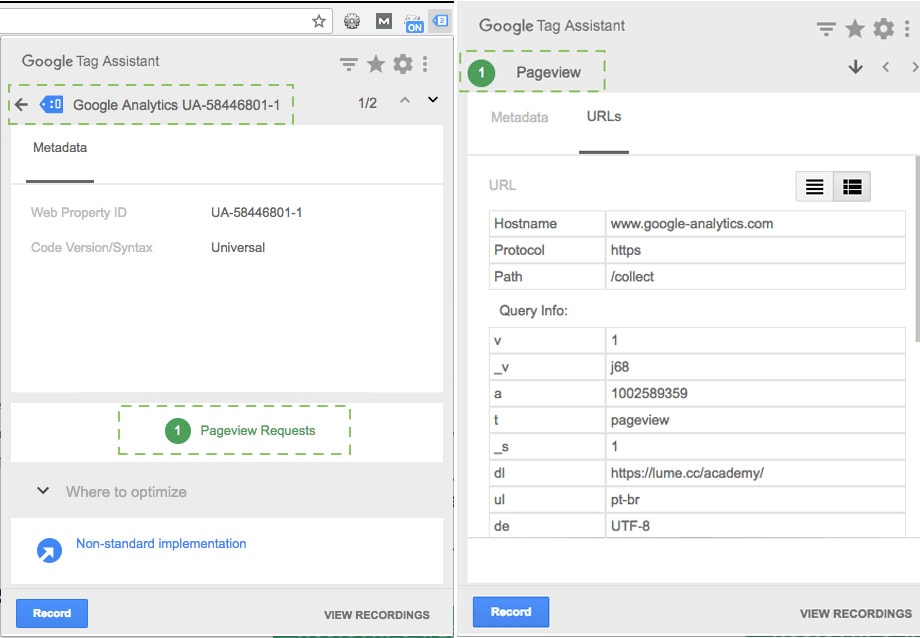
Tag de Eventos
Para analisar o disparo de eventos, basta interagir com o elemento tagueado e clicar no ícone do Tag Assistant novamente. As informações de evento estarão dentro da mesma tag do GA em que você conferiu os pageviews. Confira, além do disparo da tag, as informações de Categoria, Ação e Rótulo, se estão de acordo com o que você configurou no seu tagueamento.
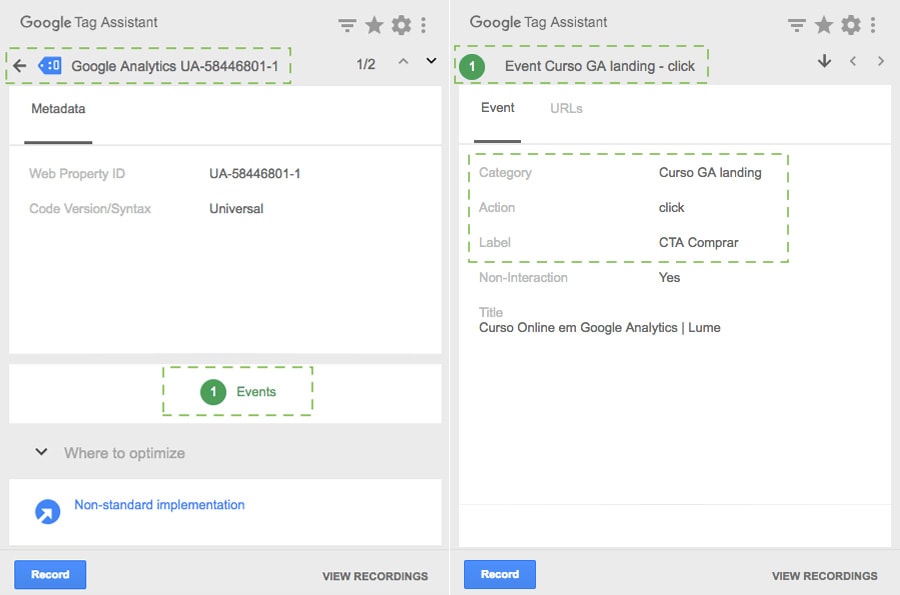
Tag de Transação do Comércio Eletrônico
A tag de Transação do Comércio Eletrônico também pode ser conferida através deste complemento. Para isso, você precisará fazer uma compra de teste no seu e-commerce, até chegar à página de confirmação de compra, onde a tag foi instalada.
Ao chegar lá, basta clicar novamente no complemento e, dentro dele, na tag do Google Analytics. No detalhamento dela você poderá conferir o disparo de uma transação, bem como os dados contidos nela. Confira se todos eles batem com a compra realizada.
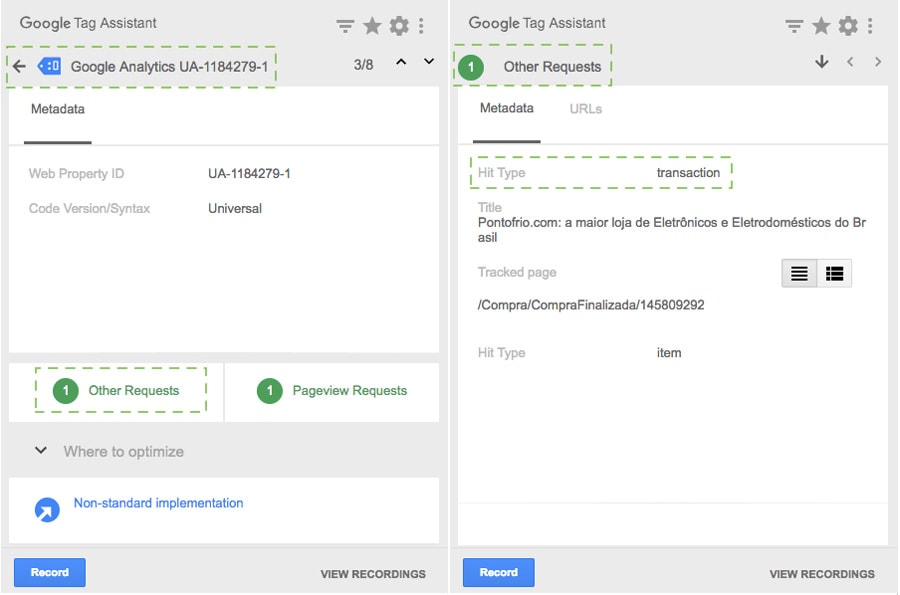
Tag de Transação do Comércio Eletrônico Aprimorado (EC)
Para funcionamento da tag tradicional de Transação do Comércio Eletrônico é instalada uma tag do tipo "Transaction". Já para registro da Transação no Comércio Eletrônico Aprimorado (EC), o registro da transação é feito pela própria tag de Pageview, ou seja, a tag básica de monitoramento do Google Analytics. Saiba qual tipo de tagueamento você utiliza para homologar o disparo correto da transação.
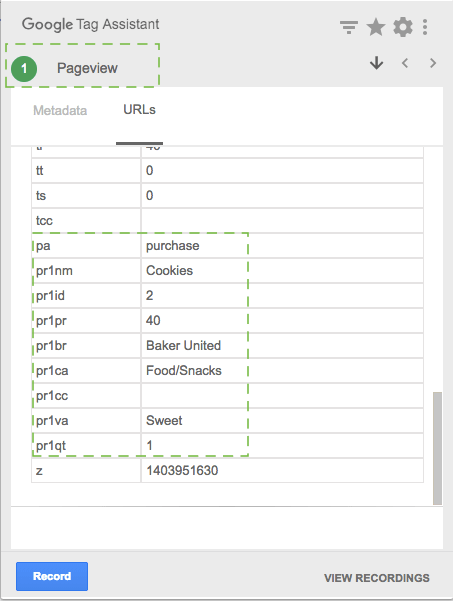
Através do Debugger do Google Tag Manager
Este é o método que demanda conhecimentos mais avançados, além da utilização do Google Tag Manager para implementação do tagueamento no site.
Após implementar todas as suas tags e antes de publicar a versão do seu container, você poderá conferir o disparo correto das tags e das informações contidas nelas, tudo antes de implementar o tagueamento no seu site e gerar dados de usuários. Com o debugger, você só publica seu tagueamento assim que você deixá-lo 100% correto.
Para conferir o funcionamento das tags no Debugger do GTM, clique no botão "Preview", ou "Pré-visualizar" em Português.
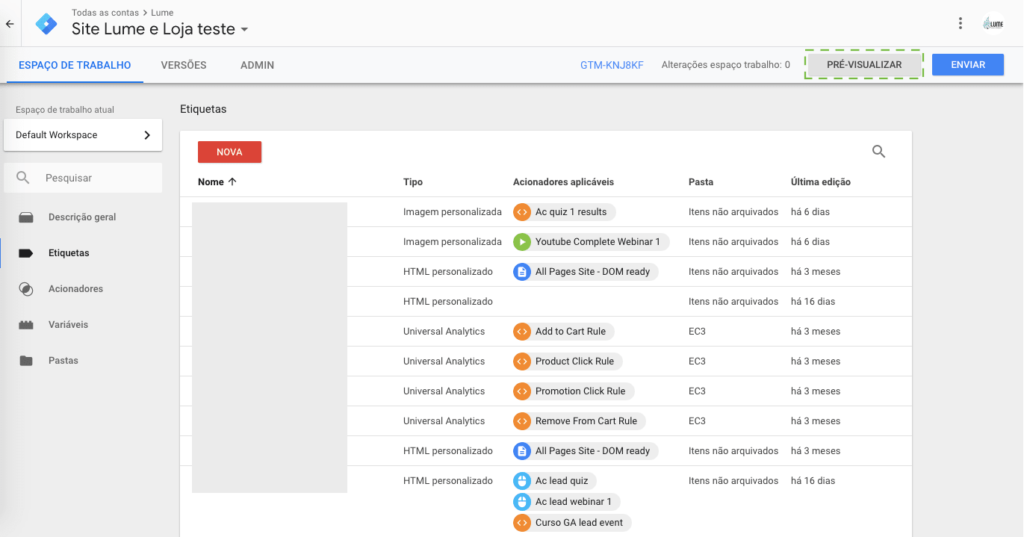
Após acionar o "Pré-visualizar", esta mensagem ficará visível no painel do GTM até que você desative o debugger. Este é o local onde você desativará esta funcionalidade depois de homologar o funcionamento das tags

Feito isso, basta acessar o seu site no mesmo navegador, para visualizar o debugger e as tags disparadas na página do site que você estiver. Caso você já esteja com o site aberto antes de ativar o debugger no GTM, você precisará atualizar a página para ver o carregamento da janela do debugger.
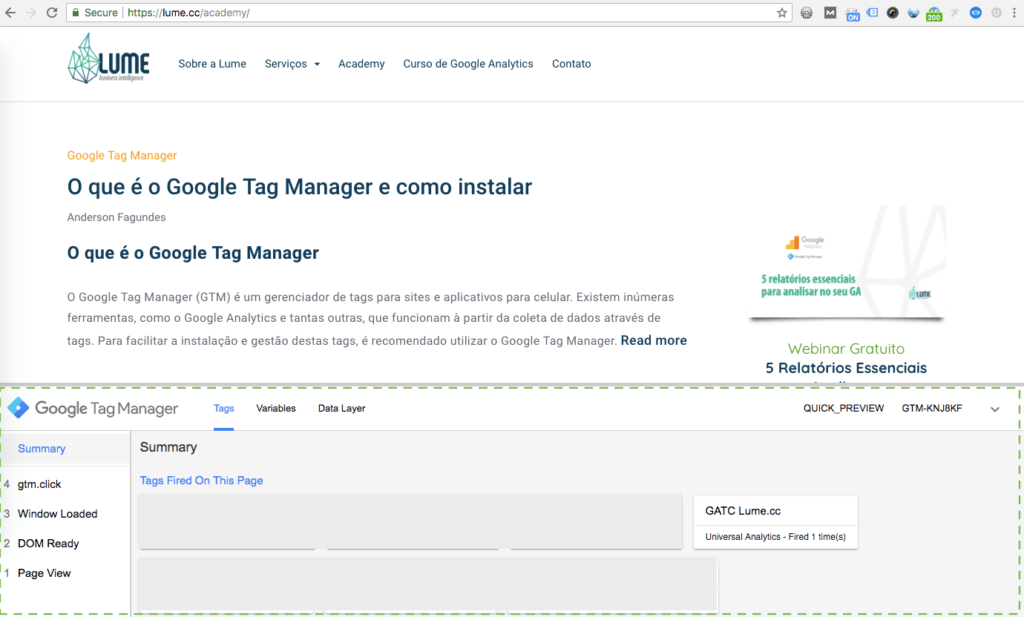
Tag básica do GA (pageview)
Navegando nas páginas do seu site, você vai poder conferir o disparo das suas tags em cada uma delas. E para ver os dados contidos na tag, você pode clicar nela dentro do debugger para ver em detalhe os dados, a regra de acionamento, as variáveis (se houver), envio de dimensão ou métrica personalizada, userId, pageview virtual, etc.
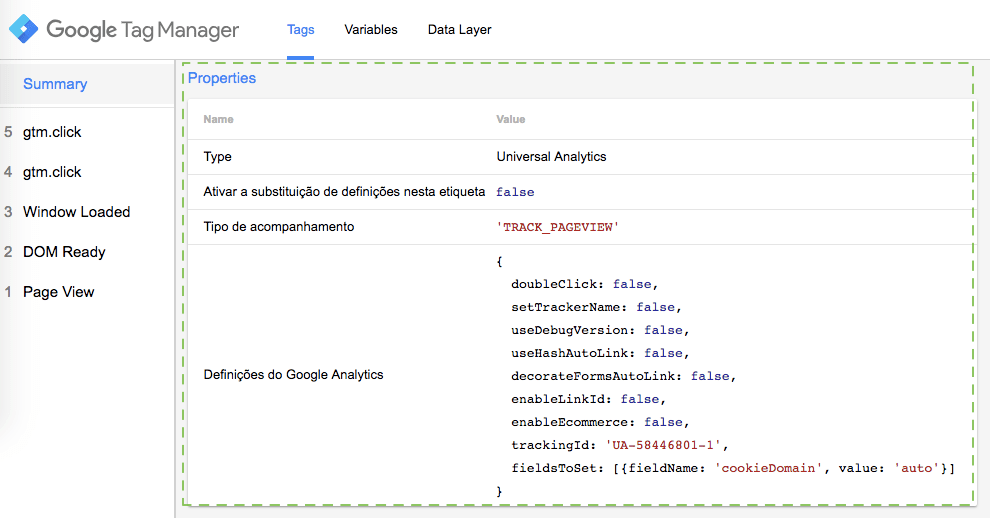
Tag de Eventos
As tags de evento também podem ser conferidas no debugger do GTM. Você precisa interagir com o elemento tagueado e conferir o disparo de tag após a interação. Clicando na tag poderá conferir se a Categoria, Ação e Rótulo do evento estão corretos.
Obs: Caso seu evento seja um link, que ao clicar vai carregar uma nova página, para poder conferir o disparo da tag do evento você terá que clicar no link e, imediatamente após o clique, pressionar a tecla "Esc", para tentar parar o carregamento da página. Assim você conseguirá ver a sua tag de evento. Mas precisa ser rápido na tecla "Esc".
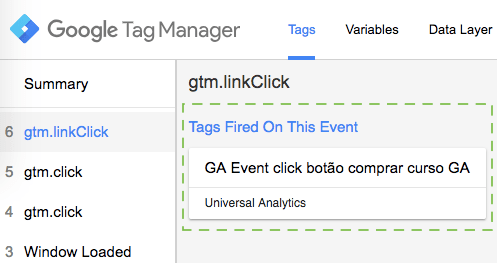
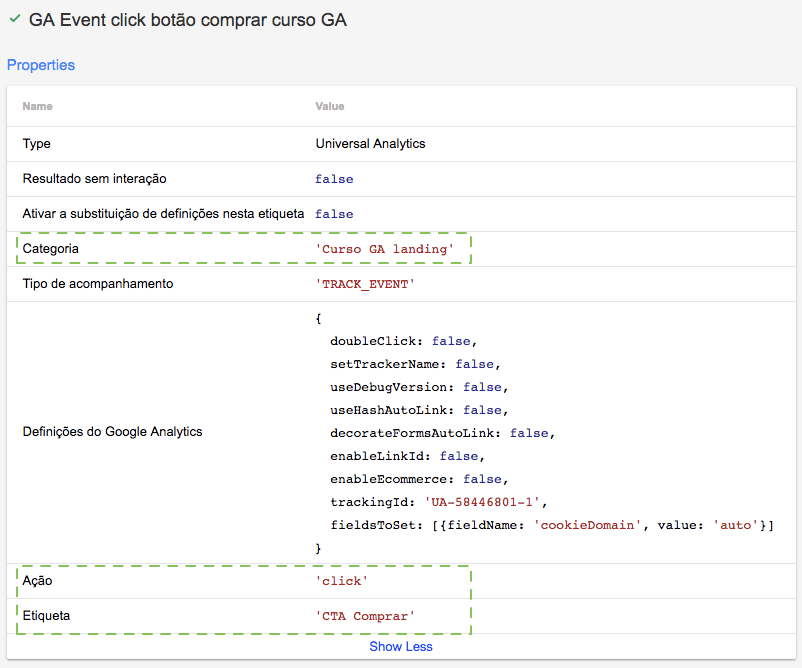
Tag de Transação do Comércio Eltrônico
Por fim, a tag de Transação do Comércio Eletrônico também pode ser homologada através do debugger do GTM. Você precisará fazer uma compra teste no e-commerce novamente, e ao chegar na página de confirmação da compra, onde a tag deve ser disparada, você vai conferir na janela do debugger a tag de transação. Clique nela para conferir os dados respectivos à compra, se estão todos corretos.
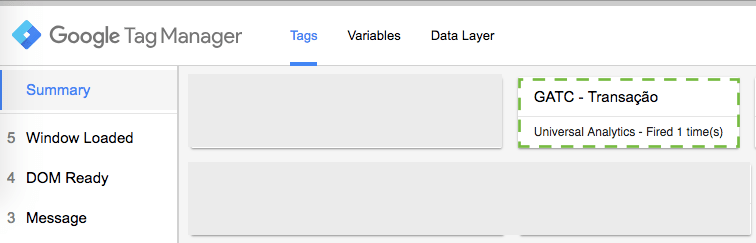
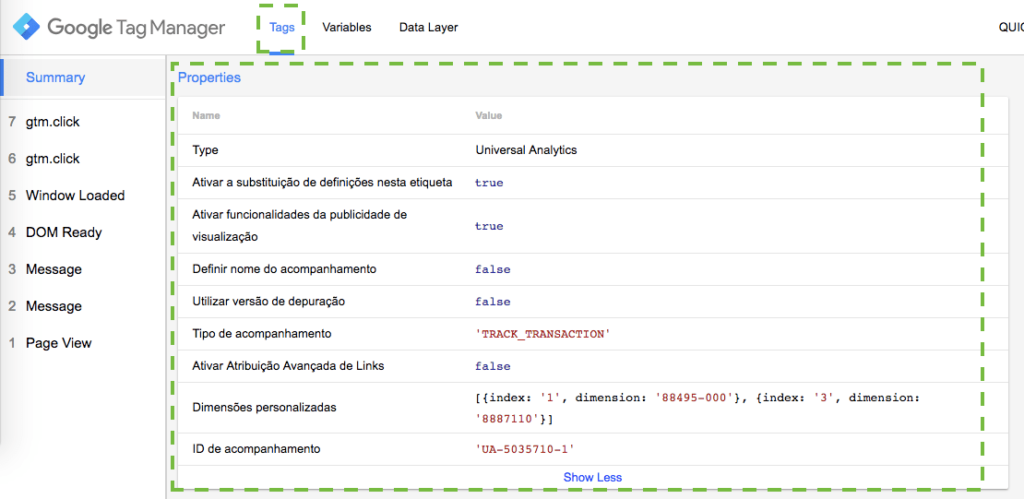
Caso não estejam, o ajuste deverá ser feito pelo desenvolvedor na camada de dados (data layer), pois a tag de transação não possui nenhuma configuração dentro do GTM, ela consome uma estrutura de camada de dados que deve estar exatamente de acordo com a documentação do Google para a tag funcionar. Para conferir os dados transmitidos, basta analisar a opção "Data Layer" do debugger.
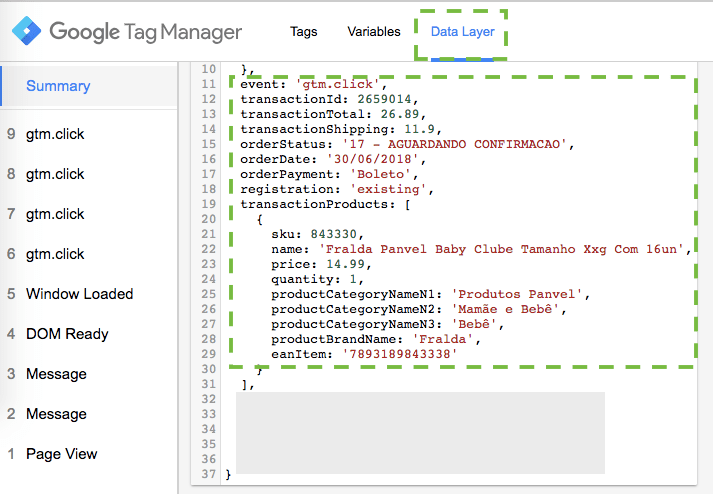
Após homologar todas as suas tags, não esqueça de voltar ao GTM, desativar o preview, e publicar a sua versão do container para que seu tagueamento tenha efeito no seu site.
Importante repetir que através do Debugger do GTM você poderá conferir o funcionamento das tags antes delas estarem acessíveis ao público do site. Nas duas outras formas de homologação você precisará publicar seu tagueamento para testar, e caso alguma coisa esteja errada, já vai estar registrando dados errados dos seus usuários reais.
Recomendados para você:
- Aprenda 7 recursos para extrair mais do seu Google Analytics.
- Quer usar o Google Analytics com domínio total? Confira nosso Curso Online em Google Analytics.